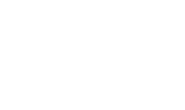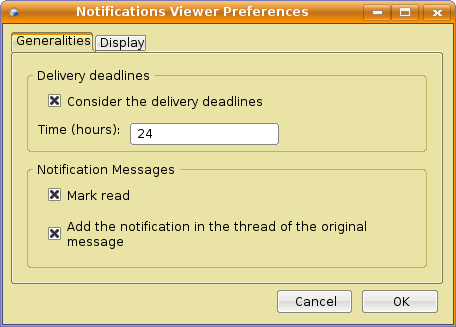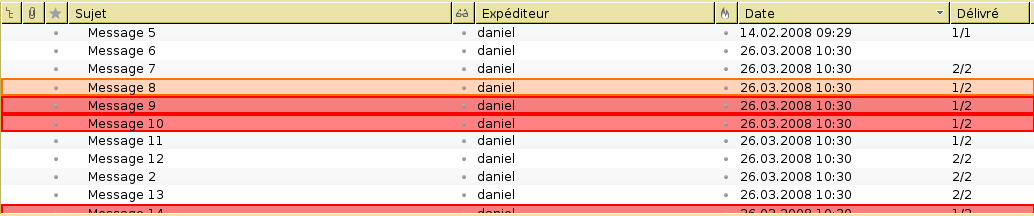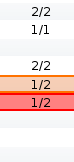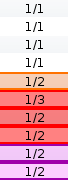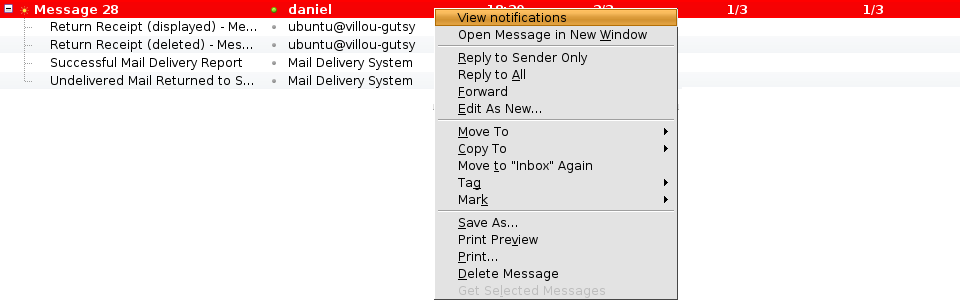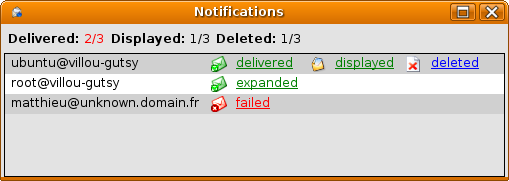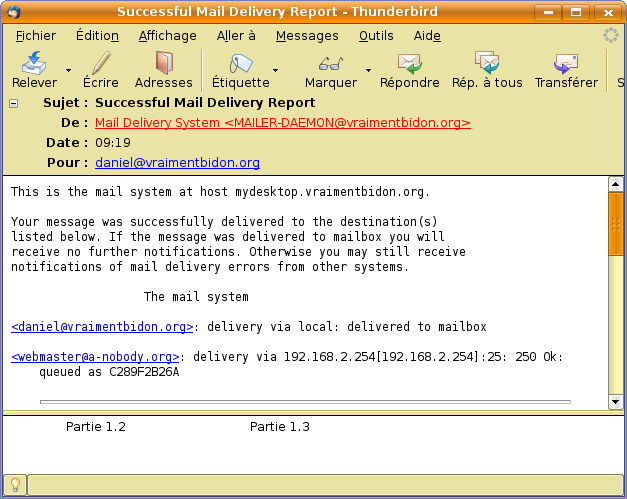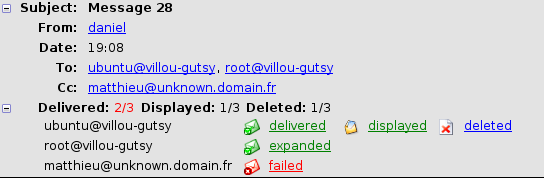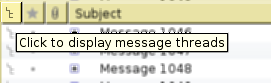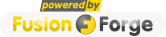Notification Viewer
> Documentation > Add-on: Notification Viewer > Technical Documentation
Notification Viewer is an add-on for Mozilla Thunderbird 2 and 3 which identifies and displays the status of pending and received notifications for messages sent with notification requests.
Features:
- Select which types of notifications to manage:
- DSN (Delivery Status Notification) - delivery receipts (See Requirements below)
- MDN (Message Disposition Notification) - return receipts
- Mark a received notification as read
- Move notification to the folder and thread of the related message
- Delivery delay for DSN requests
Additional resources:
Sommaire
Requirements
Thunderbird 2 is not able to send DSN requests. In order to track DSN requests, you'll need a build of Thunderbird with the DSN feature:
- Trustedbird (based on Thunderbird 2)
- or Thunderbird 3.
This add-on works also with the official version of Thunderbird 2 but with limited features for DSN.
Important
The delivery time is calculated from the time set on the computer. This information is given only as an indication and should not be considered reliable.
Configuration
At the first start of add-on, you are prompted to configure it. This configuration window is accessible via the menu Tools / Add-ons
Usage
View in the message list
Each color informs you that important notifications have been received for this message:
Legend colors:
- delivery failure
- message relayed
- delay reached for this message
Sample list of messages without taking into account the delivery time:
The same message list taking into account the delivery time:
Columns
The add-on adds one or more columns:
- Column « Delivered »
- Column « Displayed »
- Column « Deleted »
The user can choose the columns to display (plugin preferences).
Column « Delivered » (DSN)
This column shows the number of messages delivered in relation to the number of recipients. A message is delivered if the last MTA deposit it in the mailbox of the recipient.
Column « Displayed » (MDN)
This column shows the number of displayed messages compared to the number of recipients.
Note on the displayed messages: Indicates only that the message was displayed on the recipient's computer. There is no guarantee that the recipient has read or understood the content of message.
Column « Deleted » (MDN)
This column shows the number of messages deleted compared to the number of recipients.
All messaging clients do not support the deletion notifications. It is possible to use this feature with Thunderbird using the add-on MDN Extended.
Note on the deleted messages: Indicates that a message has been deleted. The person who sent the notification might not have read the message.
Sort columns
It is possible to sort column, sorting is done by importance of the notifications:
View details of notifications
To display the summary of notifications, right click on the desired message and select « View notifications »:
For each recipient, the delivery notifications and return receipt are displayed:
Legend of delivery status notification:
Legend of return receipt:
-
 message displayed by the recipient
message displayed by the recipient -
 message deleted by the recipient
message deleted by the recipient -
 the return receipt has been rejected by the recipient or an error occurs
the return receipt has been rejected by the recipient or an error occurs
IMPORTANT:
- Note on delivery times: The delivery time is calculated from the time set on the computer. This information is given only as an indication and should not be considered reliable.
- Note on the displayed messages: Indicates only that the message is displayed on the recipient's computer. There is no guarantee that the recipient has read or understood the content of message.
- Note on the deleted messages: Indicates that a message has been deleted. The person who sent you might not have read this message.
A click on a notification displays the associated message:
A summary of notifications can be displayed in the header (depending on user preferences), the details of notifications is displayed with expand (click +):
Message threads
This add-on is able to add the notification in the thread of the associated message (depending on user preferences):
To use this feature, it must be activated in the user preferences then click on the column « thread discussion »: