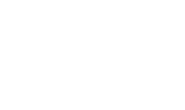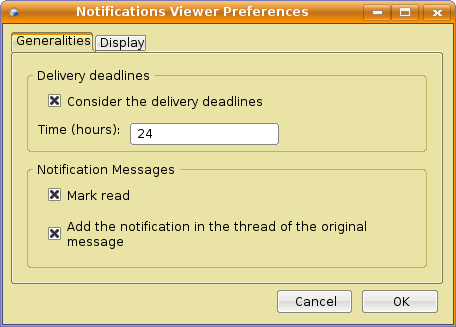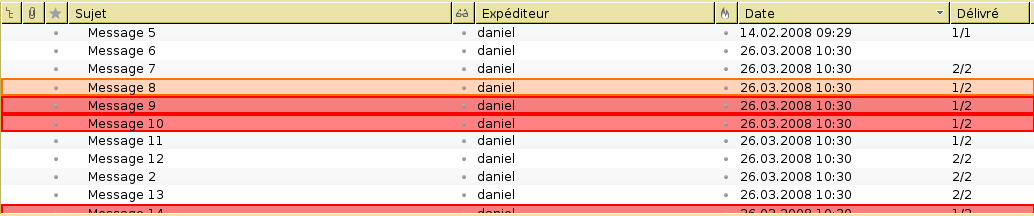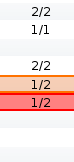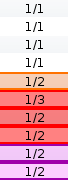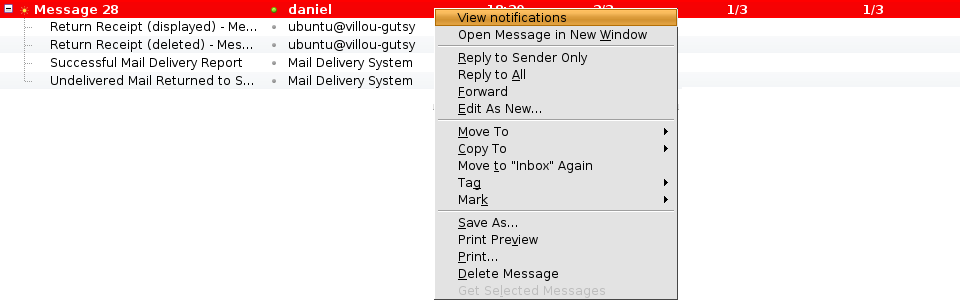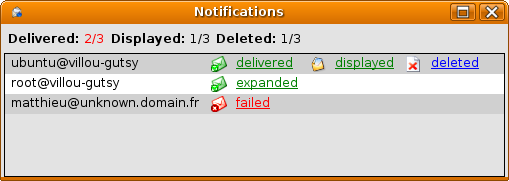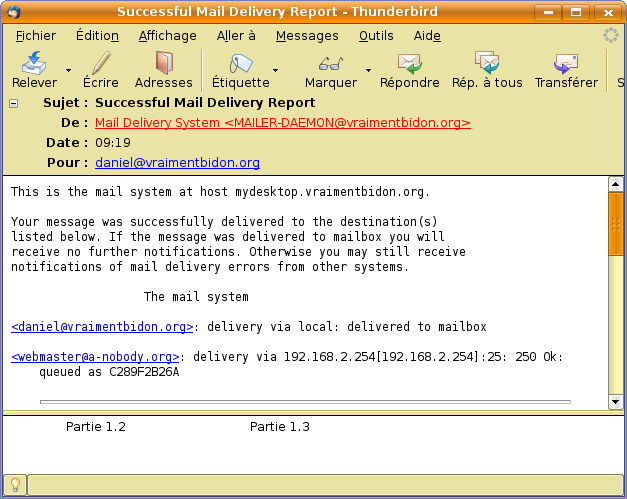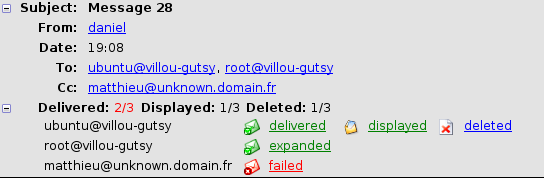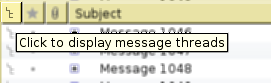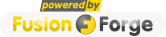Notification Viewer/fr : Différence entre versions
(Page créée avec « {{lang|Notification Viewer|Notification Viewer/fr}} > Documentation > Module : Notification Viewer > [[Notification_Viewer_Tec… ») |
|||
| (Une révision intermédiaire par le même utilisateur non affichée) | |||
| Ligne 3 : | Ligne 3 : | ||
{{DownloadPanelAmo/fr |
{{DownloadPanelAmo/fr |
||
| title = notification-viewer |
| title = notification-viewer |
||
| − | | compat = {{Works-with-tb2}} {{Works-with-tb3}} |
+ | | compat = {{Works-with-tb2/fr}} {{Works-with-tb3/fr}} {{Works-with-tb3.1/fr}} |
| amoId = 11395 |
| amoId = 11395 |
||
| info = ⇒ [http://adullact.net/plugins/scmgit/cgi-bin/gitweb.cgi?p=milimail/trustedbird.git;a=blob_plain;f=notification-viewer/ChangeLog;hb=HEAD ChangeLog] |
| info = ⇒ [http://adullact.net/plugins/scmgit/cgi-bin/gitweb.cgi?p=milimail/trustedbird.git;a=blob_plain;f=notification-viewer/ChangeLog;hb=HEAD ChangeLog] |
||
Version actuelle en date du 24 septembre 2010 à 09:26
> Documentation > Module : Notification Viewer > Documentation technique
Notification Viewer est un module complémentaire pour Mozilla Thunderbird 2 et 3 qui identifie et affiche l'état des notifications attendues et reçues pour les messages envoyés avec demande de notifications.
Fonctionnalités :
- Types de notifications à prendre en compte :
- DSN (Delivery Status Notification) - avis de remise (voir pré-requis ci-dessous)
- MDN (Message Disposition Notification) - accusés de réception
- Marquer une notification reçue comme lue
- Déplacer une notification dans le dossier et le fil du message associé
- Délai de livraison pour les demandes de DSN
Pour en savoir plus :
Sommaire
Pré-requis
Thunderbird 2 n'est pas capable d'envoyer de demandes de DSN. Pour suivre les requêtes DSN, vous aurez besoin d'une version de Thunderbird avec support DSN :
- Trustedbird (basé sur Thunderbird 2)
- ou Thunderbird 3.
Ce module fonctionne aussi avec la version officielle de Thunderbird 2 mais avec des fonctionnalités limitées pour la gestion des DSN.
Important
Le délai de livraison est calculé à partir de l'heure configurée sur la machine. Cette information est donnée seulement à titre indicatif et ne doit pas être considérée comme fiable.
Configuration
Au premier démarrage du module, vous êtes invité à le configurer. Cette fenêtre de configuration sera par la suite accessible via le menu Outils/Modules Complémentaires
Utilisation
Affichage dans la liste des messages
Des couleurs particulières informent que des notifications importantes ont été reçues pour ce message :
Légende des couleurs :
- échec de livraison
- message relayé
- échéance atteinte pour ce message
Exemple de liste des messages sans prise en compte du délai de livraison :
La même liste des messages avec prise en compte du délai de livraison :
Colonnes
Le module ajoute une ou plusieurs colonnes :
- Colonne « Délivré »
- Colonne « Affiché »
- Colonne « Effacé »
L'utilisateur a la possibilité de choisir les colonnes qu'il souhaite afficher (préférences du module).
Colonne « Délivré » (DSN)
Cette colonne affiche le nombre de messages délivrés par rapport au nombre de destinataires. Un message est considéré comme étant délivré si il a été déposé dans la boîte aux lettres du destinataire.
Colonne « Affiché » (MDN)
Cette colonne affiche le nombre de messages affichés par rapport au nombre de destinataires.
Note sur les messages affichés : indique seulement que le message a été affiché sur l'ordinateur du destinataire. Il n'y a aucune garantie que le destinataire ait lu ou compris le contenu du message.
Colonne « Effacé » (MDN)
Cette colonne affiche le nombre de messages effacés par rapport au nombre de destinataires.
Tous les clients de messagerie n'implémentent pas la notification de suppression. Il est possible d'utiliser cette fonctionnalité avec Thunderbird en installant le module MDN Extended.
Note sur les messages effacés : Indique qu'un message a été effacé. La personne à qui vous l'avez envoyé pourrait ne pas l'avoir lu.
Tri des colonnes
Il est possible de réaliser un tri sur colonne, le tri se fait alors par importance des notifications :
Visualisation du détail des notifications
Pour visualiser le détail des notifications, clic droit sur le message souhaité et sélectionnez « Visualiser les notifications » :
Pour chaque destinataire sont affichées les notifications de délivrance puis les accusés de réception :
Légende des notifications de délivrance :
-
 délivré ou élargi
délivré ou élargi -
 échec de livraison
échec de livraison -
 message relayé
message relayé -
 livraison retardé
livraison retardé -
 échéance atteinte pour ce message
échéance atteinte pour ce message
Légende des accusés de réception :
-
 le message a été affiché par le destinataire
le message a été affiché par le destinataire -
 le message a été effacé par le destinataire
le message a été effacé par le destinataire -
 la demande d'accusé de réception a été rejetée par le destinataire ou échec
la demande d'accusé de réception a été rejetée par le destinataire ou échec
IMPORTANT:
Note sur le délai de livraison : Le délai de livraison est calculé à partir de l'heure configurée sur la machine. Cette information est donnée seulement à titre indicatif et ne doit pas être considérée comme fiable.
Note sur les messages affichés : Indique seulement que le message a été affiché sur l'ordinateur du destinataire. Il n'y a aucune garantie que le destinataire ait lu ou compris le contenu du message.
Note sur les messages effacés : Indique qu'un message a été effacé. La personne à qui vous l'avez envoyé pourrait ne pas l'avoir lu.
Un simple clic sur une notification affiche le message associé :
Un résumé des notifications peut être affiché dans l'entête (selon préférences utilisateurs), le détail des notifications est visualisable en dépliant (clic sur +) :
Fils des messages
Le module est capable d'ajouter la notification au fil du message associé (selon préférences utilisateur) :
Pour utiliser cette fonctionnalité, il faut l'activer dans les préférences utilisateurs puis cliquer sur la colonne « fils de discussion »: